Пакет адаптации (Country Kit), картограмма
Для полноценной работы в Civil 3D необходим пакет адаптации (Country Kit) и приложение "Картограмма" (для генплана).
Пакет адаптации (Country Kit) позволит вам получить необходимые настройки для оформления (шаблоны), и некоторые внутренние настройки, в помощь пользователю:
- для топографии - базу данных условных знаков (появляется при установке Country Kit);
- для генплана - модуль "Картограмма" (появляется при установке Country Kit или в некоторых версиях устанавливается отдельным файлом). Полноценного шаблона нет, можно использовать тот, который идет с курсом "Пакет Civil 3D Генплан" или приобрести этот шаблон отдельно;
- для дорог - из Country Kit устанавливается "Каталог элементов" для проектирования дорог, ведомости, привязки к СНиП при проектировании +шаблон: оформление трассы, продольных и поперечных профилей;
- инженерные сети - из Country Kit устанавливается каталог сетей, ведомости + оформление сетей из шаблона.
Без Country Kit работать можно, но оформить полноценно не получится, так как все настройки хранятся во внешних шаблонах, которые появляются в программе при установке Country Kit.
Для каждой версии Civil 3D есть свой Country Kit и своя Картограмма. Ввиду санкций, компания Autodesk приостановила выпуск русскоязычных версий Civil 3D, а также удалила с официального сайта ссылки на все пакеты адаптации и картограммы, выпущенные за время существования программы на российском рынке.
Тем не менее, здесь вы можете скачать необходимые файлы. Представлены официальные релизы, а также доработанные файлы не вышедшие в официальный релиз, например, по причине неактуальности на тот момент версии, для который обновленные данные были сделаны.
Стандартная картограмма не всех устраивает, поэтому существуют альтернативная картограмма от независимого разработчика. Картограмму независимого разработчика можно установить для любой версии Civil 3D, взамен существующей. Уточнить совместимость версий картограммы вы можете задав вопрос непосредственно разработчику Картограммы.
Country Kit и картограмма по версиям
2015
Картограмма и Country Kit 2015
2016
Картограмма и Country Kit 2016
2017
Картограмма и Country Kit 2017
Описание:
При установке файла из папки "Картограмма", помимо картограммы, устанавливается "Конструктор отчетов" и библиотека российских систем координат. Подробнее, см. описание внутри папки.
2018
Картограмма и Country Kit 2018
Описание:
При установке файла из папки "Картограмма", помимо картограммы, устанавливается "Конструктор отчетов" и библиотека российских систем координат. Подробнее, см. описание внутри папки.
2019
Картограмма и Country Kit 2019
Официального релиза картограммы для этой версии не было. Поэтому, компания Autodesk предложила использовать картограмму от старых версий. Она может работать нестабильно. В папке есть 2 версии картограммы "2019" и "2020". Попробуйте сначала установить 2019, если она не будет работать, ставьте из папки "2020". Если и с 2020 будет проблемы, ставьте картограмму от независимого разработчика. Картограмму независимого разработчика можно установить для любой версии Civil 3D, взамен существующей. Вы можете уточнить совместимость версий, задав вопрос непосредственно разработчику Картограммы.
2020
Картограмма и Country Kit 2020
Официального релиза картограммы для этой версии не было.
В папке "Картограмма" есть файл "C3D_20ExtRussianProductivityPack.msi" точно не помню, но, возможно, это поздний релиз картограммы. Сначала попробуйте установить этот файл, проверьте наличие картограммы. Если картограмма не установилась, попробуйте сначала установить картограмму из папки "2020", если она не будет работать, ставьте из папки "2019". Если и с 2019 будет проблемы, ставьте картограмму от независимого разработчика. Картограмму независимого разработчика можно установить для любой версии Civil 3D, взамен существующей. Вы можете уточнить совместимость версий, задав вопрос непосредственно разработчику Картограммы.
Также есть папка "Рабочие отметки" в которой присутствует плагин для корректного отображения рабочих отметок продольного профиля при проектировании автомобильной дороги.
2021
Картограмма и Country Kit 2021
В данном релизе картограмма и Country Kit устанавливаются из одного файла. официальный релиз -"russia_content_c3d_2021.msi ". Позже, была выпущенная обновленная версия файла - "russia_content_c3d_2021.0.1.msi ". Информации, что было изменено в новой версии, к сожалению, не сохранилось.
2022
Картограмма и Country Kit 2022
В данном релизе картограмма и Country Kit устанавливаются из одного файла.
2023 и по настоящее время
Country Kit и Картограмма для 2023 и более поздних версий так и не были выпущены и вряд ли будут, при сохранении санкций.
Что можно посоветовать:
- Работать в более ранних версиях (2022 и ниже).
- При работе в 2023 и выше, можно взять шаблоны с настройками из ранних версий. Для этого, придется установить более раннюю версию, установить пакет адаптации (появится папка с шаблонами) и скопировать шаблоны. Затем, загрузить шаблон в необходимую версию (2023 и выше). Обязательно!!! Перед загрузкой шаблона откройте его в Civil 3D той версии, куда вы загружаете и сохраните - для адаптации под новую версию.
- Каталоги труб можно попытаться, также, загрузить из более ранних версий (устанавливаете более раннюю версию, устанавливаете Country Kit, и копируете каталог). Для отображения каталога в новой версии достаточно просто указать путь в каталогу в Civil 3D.
- Картограмму можно взять у независимого разработчика Картограммы.
2024
Для генплана: шаблон можно взять из курса "Пакет Civil 3D Генплан", картограмму - у независимого разработчика Картограммы.
Ответы на вопросы пользователей по продукту AutoCAD Civil 3D
Методы работы
Можно ли редактировать объекты Civil 3D командами AutoCAD? Например, перенести точку съемки командой AutoCAD "Перенести"?
Любой объект сивила можно перенести за ручки, предварительно выделив его. Я настоятельно не рекомендую использовать команды автокада для редактирования объектов Civil 3D. У сивила есть свой набор команд для создания и редактирования объектов Civil 3D. Использование команд Автокада может испортить объекты сивила и внести ошибки в чертеж. Поэтому принцип простой - для редактирования объектов автокада (исходной топосъемки) - используем команды автокада. Для редактирования объектов сивила - используем команды сивила.
Это относится, также, и к часто используемым командам автокада "отменить" и "повторить". Не используйте их, если не хотите испортить чертеж.
Можно ли редактировать объекты Civil 3D командами AutoCAD? Например, перенести точку съемки командой AutoCAD "Перенести"?
Любой объект сивила можно перенести за ручки, предварительно выделив его. Я настоятельно не рекомендую использовать команды автокада для редактирования объектов Civil 3D. У сивила есть свой набор команд для создания и редактирования объектов Civil 3D. Использование команд Автокада может испортить объекты сивила и внести ошибки в чертеж. Поэтому принцип простой - для редактирования объектов автокада (исходной топосъемки) - используем команды автокада. Для редактирования объектов сивила - используем команды сивила.
Это относится, также, и к часто используемым командам автокада "отменить" и "повторить". Не используйте их, если не хотите испортить чертеж.
Настройки программы
Установила Civil 3D, но в чертеже нет стилей и настроек, как в уроках на youtube. Почему?
Для работы в Civil 3D необходимо установить как сам civil 3D, так и специальный пакет адаптации, называемый Country Kit (Кантри кит). Кантри кит содержит местные нормы проектирования, стили и настройки для работы. Для каждой крупной страны выпускается свой Кантри кит.
Начать работу в Civil 3D можно двумя способами:
Помните, что количество настроек в чертежах, которые показывают в видеороликах может быть различным - так как в чертеж могут быть загружены пользовательские настроенные шаблоны, дополнительные стили, либо отредактированные тренером стили. Если вы хотите получить настройки "как в видеоролике", необходимо скопировали стили из чертежа, который фигурирует в видеоролике.
Настройки чертежа
Когда мы начинаем работать с новым чертежом важно корректно установить единицы чертежа (метры) и настройки параметров программы. При открытии подосновы DWG настройки чертежа могут быть в футах. Рассмотрим, как влияют настройки на отображение данных. Предположим, мы открыли чертеж, в котором все единицы представлены в футах. Открываем чертеж и проверяем позицию «Единицы чертежа». У нас стоят футы.
Установила Civil 3D, но в чертеже нет стилей и настроек, как в уроках на youtube. Почему?
Для работы в Civil 3D необходимо установить как сам civil 3D, так и специальный пакет адаптации, называемый Country Kit (Кантри кит). Кантри кит содержит местные нормы проектирования, стили и настройки для работы. Для каждой крупной страны выпускается свой Кантри кит.
Начать работу в Civil 3D можно двумя способами:
- Создать новый чертеж на основе специально настроенного шаблона из пакета Кантри Кит;
- Использовать существующий файл DWG и загрузить в него настройки из специально настроенного шаблона из пакета Кантри Кит.
Помните, что количество настроек в чертежах, которые показывают в видеороликах может быть различным - так как в чертеж могут быть загружены пользовательские настроенные шаблоны, дополнительные стили, либо отредактированные тренером стили. Если вы хотите получить настройки "как в видеоролике", необходимо скопировали стили из чертежа, который фигурирует в видеоролике.
Настройки чертежа
Когда мы начинаем работать с новым чертежом важно корректно установить единицы чертежа (метры) и настройки параметров программы. При открытии подосновы DWG настройки чертежа могут быть в футах. Рассмотрим, как влияют настройки на отображение данных. Предположим, мы открыли чертеж, в котором все единицы представлены в футах. Открываем чертеж и проверяем позицию «Единицы чертежа». У нас стоят футы.
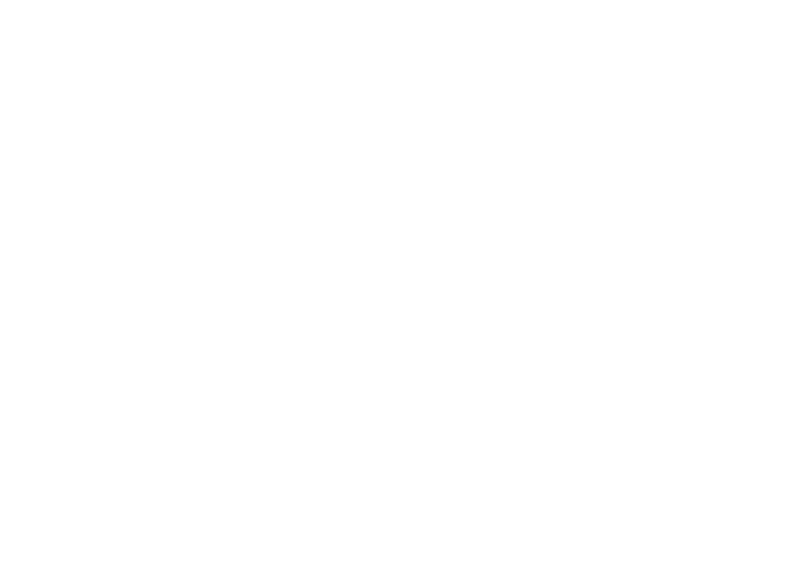
Отрисуем в чертеже отрезок, равный 100 единицам.
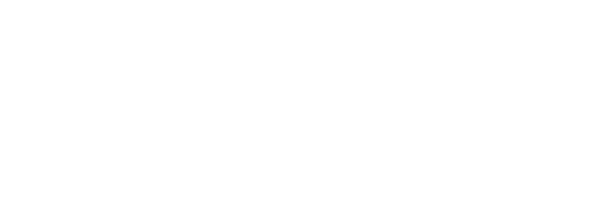
Откроем свойства структурной линии.
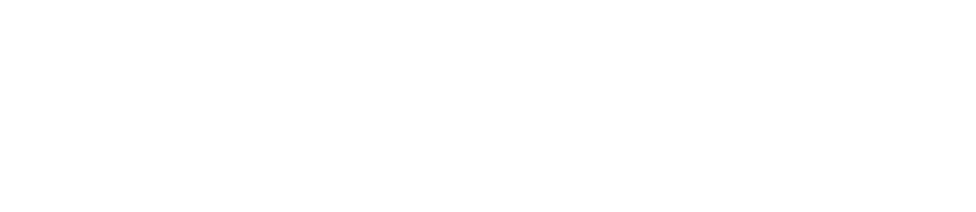
Здесь можем увидеть указанные 100 единиц. В данном случае, это 100 футов (футы обозначаются верхним штрихом, рядом со значением). Для того, чтобы перевести значения в метры необходимо выполнить 2 шага: 1. Установить метрические значения во всех позициях на вкладке «Параметры среды» (это оказывает влияние на отображение данных в диалоговых окнах).
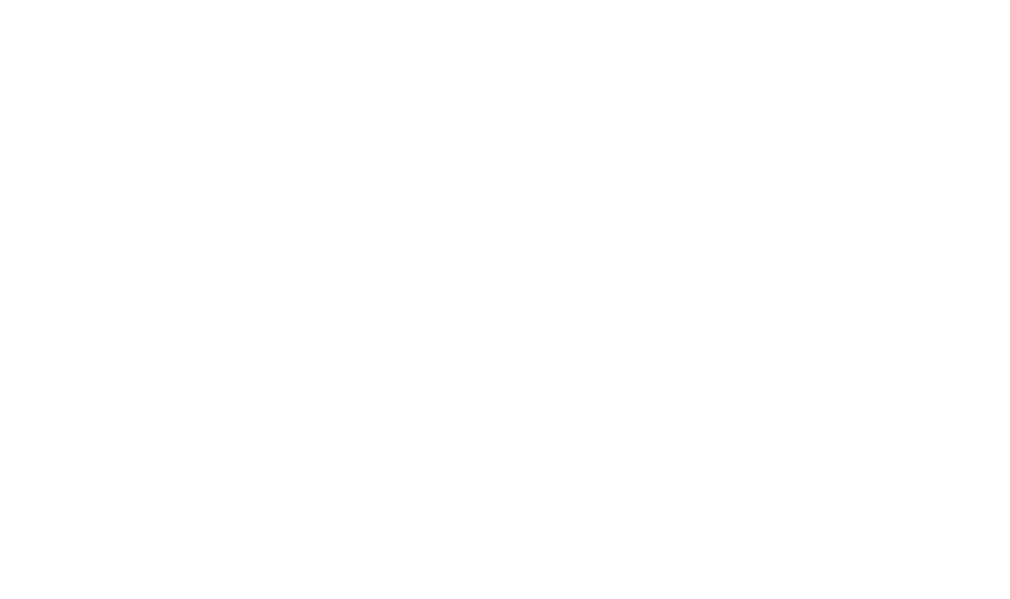
В этом случае происходит пересчет футов в метры, так как единицы чертежа все еще в футах. Получается, длина отрезка равна 30.48 метра, хотя в чертеже длина отрезка до сих пор равна 100 единицам.
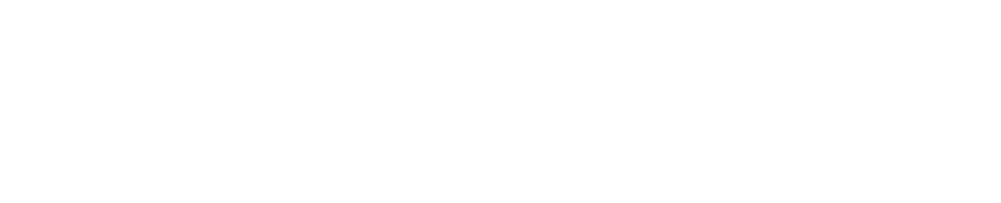
Меняем единицы чертежа на метры.
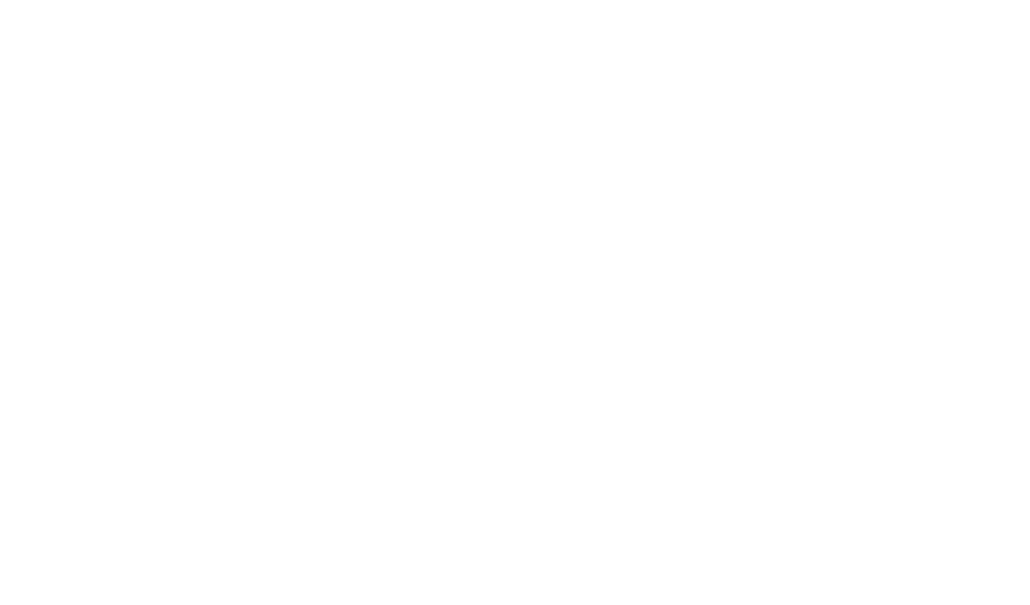
Теперь отрезок в чертеже равен 100 метрам.
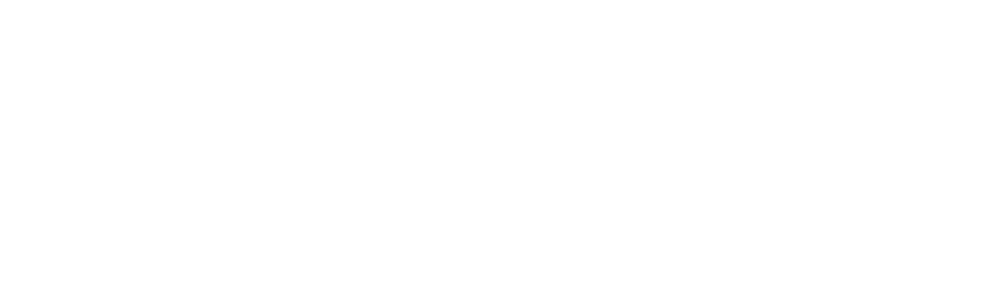
Вывод: перед созданием объектов необходимо выполнить настройки чертежа, открыв вкладку «Параметры» и вызвав команду «Редактировать параметры чертежа». Далее, произвести настройки на вкладке «Единица измерения и зона» и «Параметры среды».
Поверхности (в т.ч. генплан)
При построении поверхности, появляется сообщение программы "Точка пропущена уже используется". Что оно означает?
Часто данные на топосъёмке представлены точками съемки и структурными линиями. Практически во всех случаях, например, на откосе, точка съемки находится на линии откоса. Если добавить в поверхность точки съемки (первоначально поверхность может быть создана по точкам съемки) и уточнить линиями откоса, координаты данных (вершина структурной линии и точки) будут совпадать. Сообщение предупреждает пользователя о задвоении данных. В этом случае, поверхность будет использовать в этой вершине только один тип данных - который был добавлен первым. В данном случае, точку съемки. Если вы будете редактировать вершину структурной линии в этой точке - поверхность не будет меняться!!!
Для корректного редактирования структурной линии, необходимо в свойствах поверхности указать приоритет объекта. Т.е. переместить по приоритету "вверх" структурную линию (выше по списку точек съемки). В этом случае, вы сможете полноценно редактировать все вершины структурной линии. Точка съёмки в совпадающей вершине будет проигнорирована.
Как объединить несколько поверхностей в одну?
Любое объединение поверхности рекомендуется выполнять путем создания новой поверхности. Для этого необходимо создать "поверхность TIN", далее в разделе "редактировать" выбрать команду "вставить" и указать необходимые поверхности для объединения. Для корректной отрисовки новой поверхности следует проверить приоритет объединяемых поверхностей в свойстве новой поверхности. Первая по приоритету должна быть основная поверхность. Важно помнить, что новая поверхность будет поддерживать одностороннюю динамическую связь с исходными кусками поверхностей. Т.е. если кусок исходной поверхности измениться - изменится и новая объединенная поверхность. Если вы отредактируете новую объединенную поверхность, это не повлияет на исходные поверхности.
Как лучше создавать проезды в генплане - коридором или структурными линиями?
Коридор лучше подходит для подъездных или линейно-протяженных дорог, где минимальное количество примыканий и прямых углов. Использование коридора в генплане, например, в качестве внутриплощадочного проезда, влечет за собой создание сложнейшей динамической модели с большим количеством пересечений, которой будет сложно управлять. Сам коридор содержит огромное количество команд, которыми нужно умело оперировать. Создание сложной модели не означает, что она будет стабильно работать в будущем. Поэтому, старайтесь создавать простые модели в генплане (методом структурных линий), если есть выбор между сложной и простой моделью.
При построении поверхности, появляется сообщение программы "Точка пропущена уже используется". Что оно означает?
Часто данные на топосъёмке представлены точками съемки и структурными линиями. Практически во всех случаях, например, на откосе, точка съемки находится на линии откоса. Если добавить в поверхность точки съемки (первоначально поверхность может быть создана по точкам съемки) и уточнить линиями откоса, координаты данных (вершина структурной линии и точки) будут совпадать. Сообщение предупреждает пользователя о задвоении данных. В этом случае, поверхность будет использовать в этой вершине только один тип данных - который был добавлен первым. В данном случае, точку съемки. Если вы будете редактировать вершину структурной линии в этой точке - поверхность не будет меняться!!!
Для корректного редактирования структурной линии, необходимо в свойствах поверхности указать приоритет объекта. Т.е. переместить по приоритету "вверх" структурную линию (выше по списку точек съемки). В этом случае, вы сможете полноценно редактировать все вершины структурной линии. Точка съёмки в совпадающей вершине будет проигнорирована.
Как объединить несколько поверхностей в одну?
Любое объединение поверхности рекомендуется выполнять путем создания новой поверхности. Для этого необходимо создать "поверхность TIN", далее в разделе "редактировать" выбрать команду "вставить" и указать необходимые поверхности для объединения. Для корректной отрисовки новой поверхности следует проверить приоритет объединяемых поверхностей в свойстве новой поверхности. Первая по приоритету должна быть основная поверхность. Важно помнить, что новая поверхность будет поддерживать одностороннюю динамическую связь с исходными кусками поверхностей. Т.е. если кусок исходной поверхности измениться - изменится и новая объединенная поверхность. Если вы отредактируете новую объединенную поверхность, это не повлияет на исходные поверхности.
Как лучше создавать проезды в генплане - коридором или структурными линиями?
Коридор лучше подходит для подъездных или линейно-протяженных дорог, где минимальное количество примыканий и прямых углов. Использование коридора в генплане, например, в качестве внутриплощадочного проезда, влечет за собой создание сложнейшей динамической модели с большим количеством пересечений, которой будет сложно управлять. Сам коридор содержит огромное количество команд, которыми нужно умело оперировать. Создание сложной модели не означает, что она будет стабильно работать в будущем. Поэтому, старайтесь создавать простые модели в генплане (методом структурных линий), если есть выбор между сложной и простой моделью.
Проектный откос (объект профилирования)
Как присоединить к поверхности проектный откос?
Проектный откос (объект профилирования) представляет собой независимый объект. Для присоединения его к красной поверхности необходимо извлечь из него поверхность. Есть 2 типа поверхности, которые формирует проектный откос - динамическая и статическая (в программе называется "независимая"). Динамическая позволяет постоянно отслеживать изменения, но она более капризна при длительном редактировании и сложной модели. Статическая не обновляется, зато без проблем используется в тех случаях, когда динамическая нежелательна, например, при сложной модели рельефа.
Как присоединить к поверхности проектный откос?
Проектный откос (объект профилирования) представляет собой независимый объект. Для присоединения его к красной поверхности необходимо извлечь из него поверхность. Есть 2 типа поверхности, которые формирует проектный откос - динамическая и статическая (в программе называется "независимая"). Динамическая позволяет постоянно отслеживать изменения, но она более капризна при длительном редактировании и сложной модели. Статическая не обновляется, зато без проблем используется в тех случаях, когда динамическая нежелательна, например, при сложной модели рельефа.
Расчет объемов (в т.ч. картограмма)
Где взять картограмму для Civil 3D?
Есть 2 версии картограммы:
Последние изменения: в связи с санкциями, компания Autodesk закрыла доступ к Country Kit и доступ к "Магазину приложений", где представлена Картограмма российского разработчика. Тем не менее, найти необходимые материалы вы можете по ссылкам ниже.
Прикладываю отдельные ссылки на скаченные с официального сайта пакеты адаптации и картограмму:
Если стандартная Картограмма вас не устраивает, устанавливайте Картограмму от независимого разработчика. Картограмму независимого разработчика можно установить для любой версии Civil 3D, взамен существующей. Уточнить совместимость можно задав вопрос непосредственно разработчику Картограммы
При запуске приложения «Картограмма» программа просит выбрать один из двух методов расчета: «Триангуляция» или «Метод квадратов». В чем разница этих методов?
В civil 3D есть 2 поверхности, которые используются для расчета объемов работ: «Сетка поверхности для объемов» и «Поверхность TIN для объема». При запуске приложения «Картограмма» программа просит выбрать один из двух методов расчета: «Триангуляция» или «Метод квадратов» (вышеуказанные поверхности).
Где взять картограмму для Civil 3D?
Есть 2 версии картограммы:
- первая - официальная от Autodesk, в версиях 2017, 2018 и ниже - устанавливается отдельным файлом, независимо от установки Country Kit, в других 2021, 2022 - устанавливается вместе с Country Kit.
- вторая - от независимого разработчика, которую можно найти в магазине приложений Autodesk (устанавливается как плагин на Civil 3D).
Последние изменения: в связи с санкциями, компания Autodesk закрыла доступ к Country Kit и доступ к "Магазину приложений", где представлена Картограмма российского разработчика. Тем не менее, найти необходимые материалы вы можете по ссылкам ниже.
Прикладываю отдельные ссылки на скаченные с официального сайта пакеты адаптации и картограмму:
- Картограмма для 2017 версии (отдельная установка ) Версия 2017
- Картограмма для 2018 версии (отдельная установка) Версия 2018
- Картограмма для 2019 и 2020 официальной нет, пользуйтесь картограммой независимого разработчика. Сайт разработчика Картограммы
- Картограмма для 2021 (встроена в пакет адаптации) Версия 2021
- Картограмма для 2022 (встроена в пакет адаптации) Версия 2022
Если стандартная Картограмма вас не устраивает, устанавливайте Картограмму от независимого разработчика. Картограмму независимого разработчика можно установить для любой версии Civil 3D, взамен существующей. Уточнить совместимость можно задав вопрос непосредственно разработчику Картограммы
При запуске приложения «Картограмма» программа просит выбрать один из двух методов расчета: «Триангуляция» или «Метод квадратов». В чем разница этих методов?
В civil 3D есть 2 поверхности, которые используются для расчета объемов работ: «Сетка поверхности для объемов» и «Поверхность TIN для объема». При запуске приложения «Картограмма» программа просит выбрать один из двух методов расчета: «Триангуляция» или «Метод квадратов» (вышеуказанные поверхности).
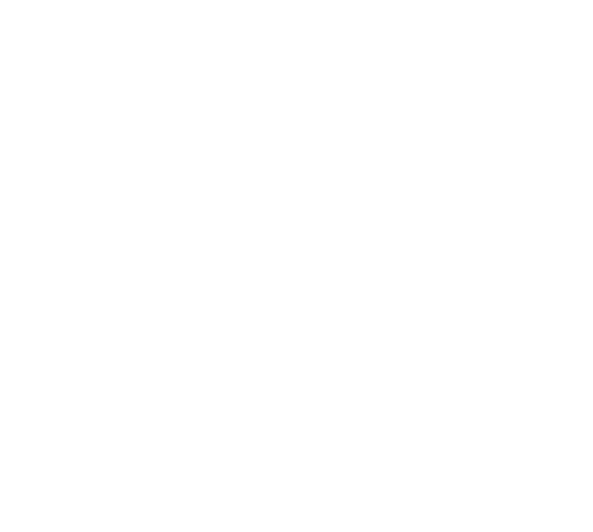
В зависимости от выбранного метода, объемы будут различаться. Триангуляция означает подсчет объемов работ по всему каркасу двух поверхностей. Самый точный метод. Метод квадратов – подсчет осуществляется по отметкам вершин квадратов. Если внутри квадрата есть яма или возвышенность, то этот объем учитываться не будет, т.к. данные снимаются только по вершинам. Оформление производится сеткой квадратов как в первом, так и во втором случае.
Перекрестки
Как автоматически создается перекресток при проектировании дорог и проездов?
Перекрестки - сложный элемент участка автомобильной дороги. Узнайте секреты создания перекрестка с использованием различных элементов, скачав файл PDF.
Как автоматически создается перекресток при проектировании дорог и проездов?
Перекрестки - сложный элемент участка автомобильной дороги. Узнайте секреты создания перекрестка с использованием различных элементов, скачав файл PDF.
Трубопроводные сети
Как создать собственный диаметр трубы?
Работа с трубопроводными сетями осуществляется следующим образом: сначала мы указываем каталог, из которого добавляем в "список элементов" нужные нам трубы и колодцы. И уже из списка элементов создаем нашу сеть. При создании сети можно выбрать существующие размеры труб и колодцев. Если вам необходим, например, новый диаметр трубы - его можно создать через команду "Конструктор элементов". После этого, новый диаметр будет доступен для добавления в "список элементов".
В civil 3D есть раздел "трубопроводные сети" и раздел "напорные трубопроводные сети". Раздел "трубопроводные сети" больше похож на безнапорные. Почему в нем много настроек стилей для напорных сетей?
Данные разделы, действительно, разделены на "напорные сети" и "безнапорные сети". Отличия в следующем: "безнапорные" - это трубы и колодцы (камеры), "напорные" - трубы и соединительные элементы (отводы, задвижки, тройники и прочее). Однако, на текущий момент раздел "напорные сети" все еще находится в стадии доработки, поэтому, полноценно можно пользоваться только разделом "Трубопроводные сети". С этим и связано наличие настроек напорных сетей в разделе безнапорных.
Как создать собственный диаметр трубы?
Работа с трубопроводными сетями осуществляется следующим образом: сначала мы указываем каталог, из которого добавляем в "список элементов" нужные нам трубы и колодцы. И уже из списка элементов создаем нашу сеть. При создании сети можно выбрать существующие размеры труб и колодцев. Если вам необходим, например, новый диаметр трубы - его можно создать через команду "Конструктор элементов". После этого, новый диаметр будет доступен для добавления в "список элементов".
В civil 3D есть раздел "трубопроводные сети" и раздел "напорные трубопроводные сети". Раздел "трубопроводные сети" больше похож на безнапорные. Почему в нем много настроек стилей для напорных сетей?
Данные разделы, действительно, разделены на "напорные сети" и "безнапорные сети". Отличия в следующем: "безнапорные" - это трубы и колодцы (камеры), "напорные" - трубы и соединительные элементы (отводы, задвижки, тройники и прочее). Однако, на текущий момент раздел "напорные сети" все еще находится в стадии доработки, поэтому, полноценно можно пользоваться только разделом "Трубопроводные сети". С этим и связано наличие настроек напорных сетей в разделе безнапорных.
Общие вопросы
Какие требования к подоснове, используемой в Civil 3D?
Вопрос о требовании к геодезистам довольно обширный. С одной стороны, чем больше ваша организация готова заплатить за качественную подоснову, тем меньше вам придется тратить время на создание 3Д рельефа. С другой стороны, за среднюю цену вы получаете подоснову, которую вам придется дорабатывать (обычно, плоскую). Стоит помнить, что многие геодезисты, как правило, уже работают с 3Д, т.е. выдают чертежи с высотными отметками, но опять-таки, в зависимости от стоимости, которую ваша организация готова заплатить за подоснову, геодезисты могут 3Д подоснову преобразовывать в 2Д. Причем, это может быть 2Д подоснова, по которой можно быстро построить поверхность, либо подоснова по которой построение поверхности занимает значительное время (зависит от объектов, которые используются для построения поверхности).
Стоит предупредить геодезистов, что вы собираетесь работать в Civil 3D – возможно, они предложат оптимальный вариант передачи данных, который минимизирует ваше время работы над чертежом. У изыскателей есть наработанные продукты, из которых они выдают подоснову – AutoCAD, AutoCAD Civil 3D, CREDO и т.п. Поэтому, скорее всего, они сами вам предложат различные виды данных, которые они могут вам выдать.
Требования к исходным данным для создания 3Д модели рельефа в AutoCAD Civil 3D
Передача готовой поверхности с помощью обменного формата
Помимо самой подосновы, трехмерная поверхность может быть передана дополнительно через обменный формат типа Land XML. В этом случае передается полностью построенная поверхность рельефа.
Создание поверхности по подоснове, данные в которой представлены в виде отдельных объектов
1. Линейные объекты (линии проездов, откосов, зданий, сооружений, рек и т.п.) должны быть представлены в виде:
2. Точки съёмки могут быть представлены:
3. 3Д грани:
Дополнительно, в чертеже могут находиться объекты чертежа «3Д грани» - каждая вершина 3Д грани имеет собственную высотную отметку. По 3Д граням можно легко построить поверхность. 3Д грани должны учитывать структурные линии. Если есть 3Д грани, нет необходимости в использовании других данных.
Какие требования к подоснове, используемой в Civil 3D?
Вопрос о требовании к геодезистам довольно обширный. С одной стороны, чем больше ваша организация готова заплатить за качественную подоснову, тем меньше вам придется тратить время на создание 3Д рельефа. С другой стороны, за среднюю цену вы получаете подоснову, которую вам придется дорабатывать (обычно, плоскую). Стоит помнить, что многие геодезисты, как правило, уже работают с 3Д, т.е. выдают чертежи с высотными отметками, но опять-таки, в зависимости от стоимости, которую ваша организация готова заплатить за подоснову, геодезисты могут 3Д подоснову преобразовывать в 2Д. Причем, это может быть 2Д подоснова, по которой можно быстро построить поверхность, либо подоснова по которой построение поверхности занимает значительное время (зависит от объектов, которые используются для построения поверхности).
Стоит предупредить геодезистов, что вы собираетесь работать в Civil 3D – возможно, они предложат оптимальный вариант передачи данных, который минимизирует ваше время работы над чертежом. У изыскателей есть наработанные продукты, из которых они выдают подоснову – AutoCAD, AutoCAD Civil 3D, CREDO и т.п. Поэтому, скорее всего, они сами вам предложат различные виды данных, которые они могут вам выдать.
Требования к исходным данным для создания 3Д модели рельефа в AutoCAD Civil 3D
- Файл подосновы должен быть представлен в формате DWG или DXF.
- Создание файла должно быть выполнено в программе AutoCAD или AutoCAD Civil 3D. Версия продукта, в которой был сделан файл, должна быть не выше версии продукта, которую вы используете (например, если вы работаете в Civil 3D 2021, файл чертежа должен быть сделан в версии не выше 2021).
- Если создание файла было выполнено в смежных программах, которые конвертируют собственный формат в формат DWG или DXF, необходимо убедиться, чтобы база данных чертежа не была испорчена при выполнении такой конвертации. Это определяется косвенными признаками – необходимо поработать какое-то время в Civil 3D с такой подосновой и посмотреть, как себя ведут объекты Civil 3D: нет ли ошибок в работе с объектами, корректно ли выполняются команды, например, назначение высотных отметок объектам AutoCAD, корректно ли проецируются структурные линии на поверхность и т.п.
Передача готовой поверхности с помощью обменного формата
Помимо самой подосновы, трехмерная поверхность может быть передана дополнительно через обменный формат типа Land XML. В этом случае передается полностью построенная поверхность рельефа.
Создание поверхности по подоснове, данные в которой представлены в виде отдельных объектов
1. Линейные объекты (линии проездов, откосов, зданий, сооружений, рек и т.п.) должны быть представлены в виде:
- объекта AutoCAD Полининия, 3Д полилиния. Каждый объект должен быть представлен цельной линией. Если линия будет состоять из сегментов – ее неудобно будет редактировать (будет много вершин). Допускается наличие высотной отметки для объектов.
- объекта Civil 3D: Характерная линия с высотными отметками.
2. Точки съёмки могут быть представлены:
- Точками Civil 3D с высотной отметкой.
- Точками AutoCAD с высотной отметкой (в свойствах объекта, в строке «Положение Z» указана высотная отметка).
- Блоками AutoCAD с атрибутом «высотная отметка» (в свойствах объекта, в разделе «Атрибут» в строке «Z» должно быть указано значение высотной отметки точки). Точка вставки блока должна совпадать с точкой вставки маркера точки. Все блоки должны иметь одинаковое имя.
- Текст и мультитекст AutoCAD с изображением высотной отметки. Точка вставки текстовой метки должна совпадать с точкой вставки маркера точки.
3. 3Д грани:
Дополнительно, в чертеже могут находиться объекты чертежа «3Д грани» - каждая вершина 3Д грани имеет собственную высотную отметку. По 3Д граням можно легко построить поверхность. 3Д грани должны учитывать структурные линии. Если есть 3Д грани, нет необходимости в использовании других данных.
Видеоролики "Секреты работы в civil 3D"
У Вас есть вопрос? Напишите мне!
Нажав кнопку "Отправить" вы даете согласие на хранение и обработку персональных данных.